Search:
Firm Administrators/Dispatchers have the ability to search all Service Orders, whereas Service Pros can only Search Service Orders that have been assigned to them.
1. Tap Search to activate number pad from Service List screen. ![]()
You can Search by:
• Full Service Order ID (without hyphen)
• Full or Partial Customer First/Last Name
• Full Customer Phone Number (without hyphen)
• Zip Code

NOTE: The Error Message “Provider not authorized to view the SO Details” indicates that the Service Order ID is valid but that you are not the Service Pro assigned to the Service Order. It is VERY important that the Company Admin/Dispatcher reassigns Service Orders to Service Pros before a Service Pro goes out to the Service Location. The Service Pro will not be able to complete the work if this has not been done.
Filters:
Filters allow you to sort through multiple Service Orders using specific criteria that you select. This is extremely helpful when looking for Service Orders by Provider, Unassigned, etc.
1. Tap Filters. ![]()
2. To apply an already created Filter, tap Apply.
![]()
3. Service Orders that fit the Filter criteria will display.
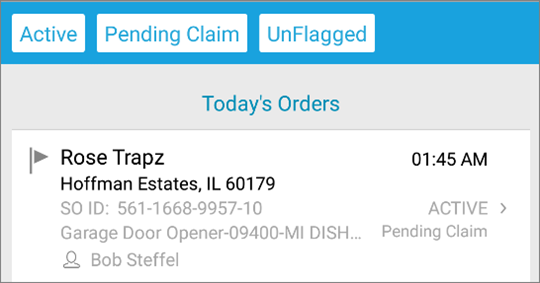
4. Tap Plus Sign to create a new Filter.
5. Fill out Filter Criteria.
6. Tap Save to save Filter for future use. ![]()
7. Tap Apply to view Service Orders that match the Filter Criteria. ![]()
Calendar:
The Calendar function allows a Service Provider with Administrator Rights to view all Service Orders by date and by Assigned Service Pro. You can use this function to quickly check your appointments per day. This calendar cannot be synced with other calendar programs such as Google, etc.
1. To use the Calendar function, tap Calendar icon at bottom of screen.
2. Tap appropriate date and view Service Orders.
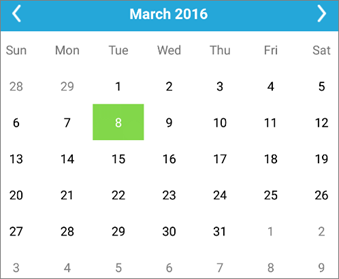
3. If desired, tap appropriate Service Order to view details.
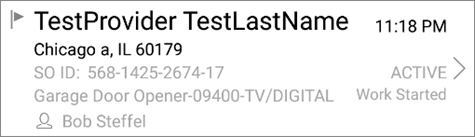
4. To sort Service Orders by Provider, tap the Pencil and select appropriate Provider.
